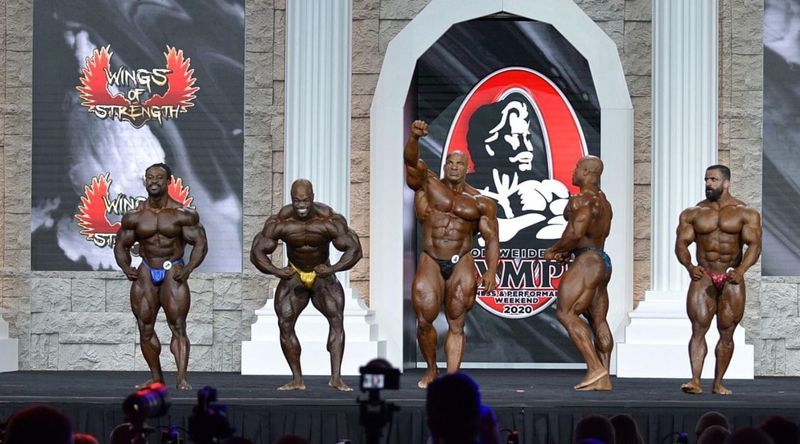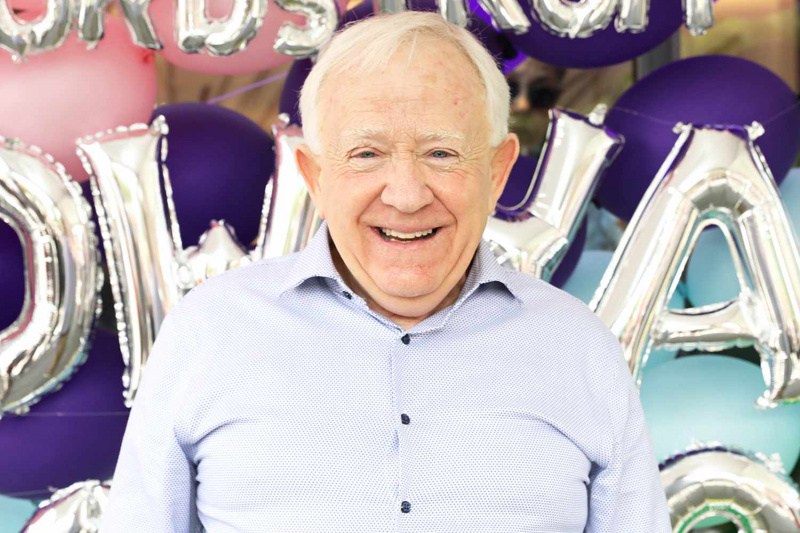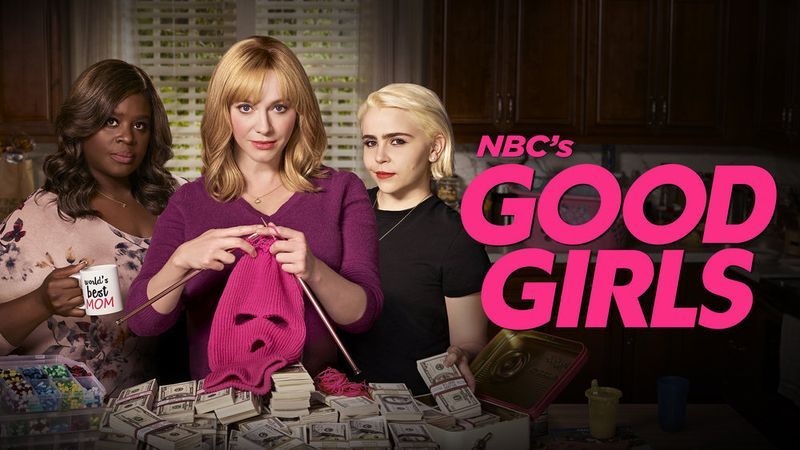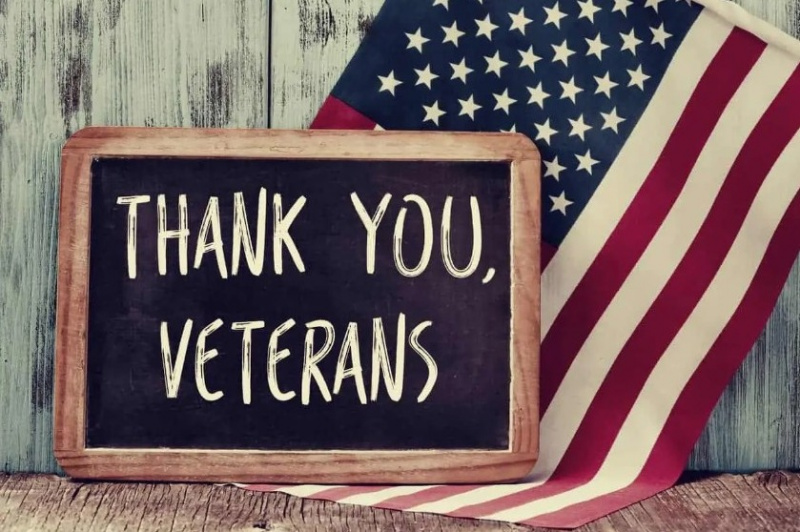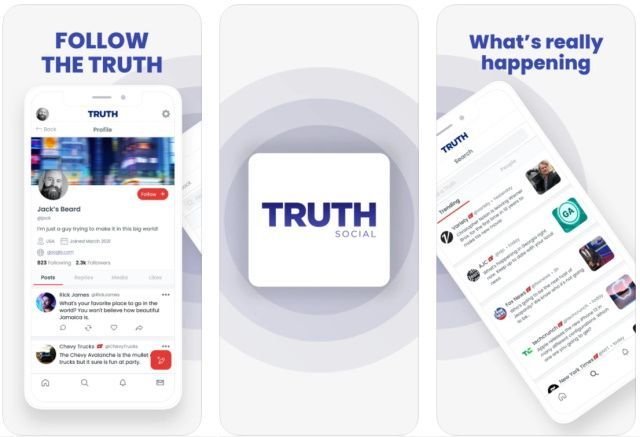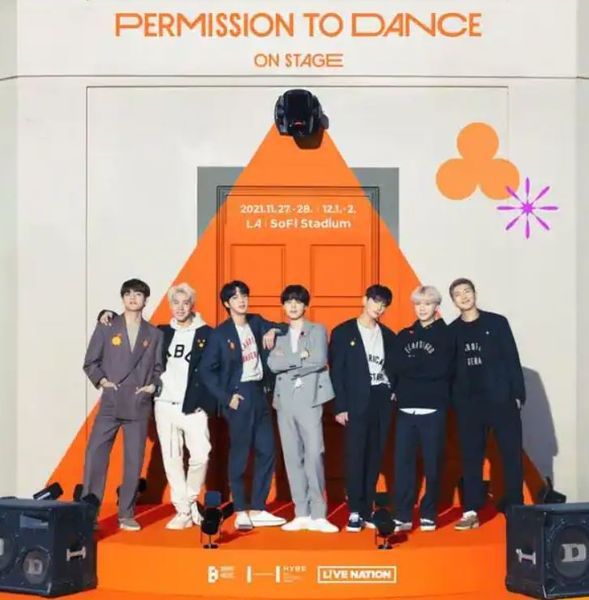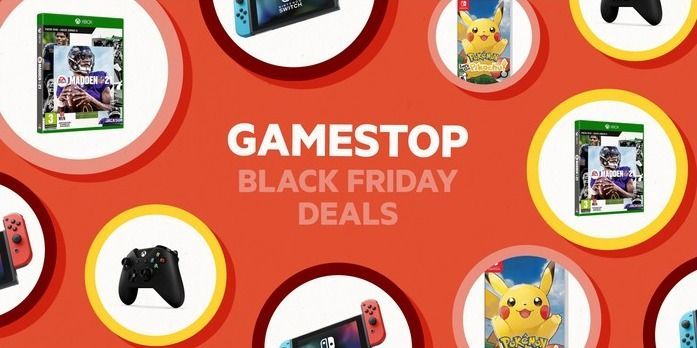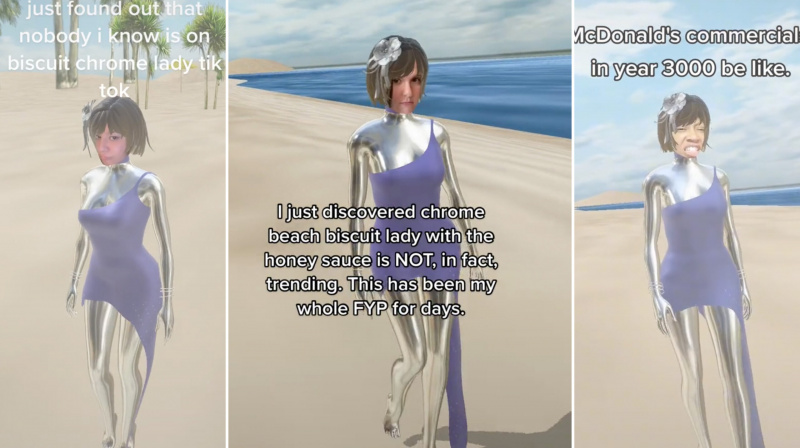Olgem üksteisega ausad, paljud Maci kasutajad on Maci juba pikka aega kasutanud, kuid ei tea ikka veel, kuidas Macis ekraanipilte teha, ja pole häbi sellega nõustuda. Nagu Windows, tuleb Macis ekraanipiltide tegemiseks lihtsalt mõnda klahvi korraga vajutada.

Seega, kui otsisite, kuidas Macis ekraanipilti teha, sisaldab see postitus kõike, mida otsite. Selles postituses räägime teile, kuidas saate hõlpsalt oma Macis ekraanipilte teha. Loetleme kõik meetodid, mis aitavad teil Macis ekraanipilte teha.
Ekraanipildi tegemise kasutamine
Ekraanipildid on kõige lihtsam, kuid samal ajal kõige olulisem toode erinevate töövaldkondade jaoks. Põhimõtteliselt on ekraanipilt pilt kõigest, mida teie ekraan praegu kuvab. Tavaliselt teevad inimesed ekraanipilte, et teha PowerPointi esitlusi, meeles pidada olulist teavet või salvestada midagi, et neid tulevikus vaadata.

Android-nutitelefoniga ekraanipildi tegemine on lihtne ja isegi laps teab, kuidas seda tehakse. Kuid Macis ekraanipildi tegemine on midagi, mida isegi aastatepikkuse kogemusega tehnikamees ei tea. Sellepärast oleme siin selle postitusega, et õpetada teile, kuidas saate hõlpsalt oma Macis ekraanipilte teha. Järgige lihtsalt selles postituses mainitud samme ja me garanteerime, et teate selle artikli lõpuks, kuidas Macis ekraanipilte teha.
1. meetod: tehke täielikust ekraanist ekraanipilt

Seega, kui soovite teha ekraanipilti kogu ekraanist ja salvestada see oma töölauale, peate vaid hoidma Command + Shift + 3 klaviatuuri otseteeklahv. Ekraanipildi tegemises veendumiseks võite seadme helitugevuse sisse lülitada. Kui seadme helitugevus on suurenenud, kuulete ekraanipildi klahvide tegemise ajal kaamera katiku heli. Selle tehtud ekraanipildi leiate oma Maci töölaualt koos nimega Ekraanipilt xx-xx-xx xx siin tähistab X ekraanipildi tegemise kuupäeva ja kellaaega. Saate faili oma valiku järgi ümber nimetada.
2. meetod: tehke ekraanipilt ekraani teatud osast

Mõnikord võib juhtuda, et soovite teha ekraanipildi ainult ekraani teatud osast. Nii et sellisel juhul võite vajutada ja hoida all nuppu Command + Shift + 4 võti. See kiirklahv avab ristsuunalise kursori, nüüd valige osa, millest soovite ekraanipilti teha. Esiletõstetud osast ekraanipildi tegemiseks vabastage lihtsalt hiir. Kohe pärast hiire vabastamist kuulete kaamera katikut, mis näitab, et ekraanipilt on tehtud.
3. meetod: salvestage kogu ekraanikuva lõikelauale
PowerPointi esitluse või mõne muu projektiga seotud töö tegemise ajal võib tekkida vajadus salvestada ekraanipilt lõikepuhvrisse ja hiljem esitlusse kleepida. Võib-olla mõtlete, kuidas ekraanipilti lõikepuhvrisse salvestada? Lihtsalt järgige siin mainitud samme.

Kõigepealt vajutage ja hoidke all nuppu Command + Shift + 3 klahvi klaviatuurilt. Kui vajutate ekraanipildi tegemise kiirklahvi, kuulete kohe kaamera jäädvustamise heli, mis näitab, et ekraanipiltide tegemine on õnnestunud. Nüüd minge lihtsalt kohta, kuhu soovite ekraanipildi sisestada, näiteks oma PowerPointi esitlusse. Sisestamise kohas vajutage lihtsalt nuppu Command+V kiirklahv.
4. meetod: salvestage teatud osa ekraanist lõikelauale
Sarnaselt 2. meetodiga saate ekraani teatud osa lõikelauale ekraanipildina salvestada. Siin on, kuidas seda tehakse, vajutage ja hoidke all Command + Control + Shift + 4 klahvi oma klaviatuuril. Nüüd ilmub taas ristsuunaline kursor, valige lihtsalt see osa, millest soovite ekraanipilti teha, kui see on valitud, vabastage hiir.

Nüüd külastage lihtsalt sihtkohta, kuhu soovite kopeeritud ekraanipildi kleepida, ja vajutage sisestamise kohas lihtsalt nuppu Command+V klahvi kopeeritud ekraanipildi sisestamiseks.
5. meetod: tehke ekraanipilt, kasutades Maci puuteriba

Kui teil on MacBooki uuem versioon, ei pea te üheski ülalmainitud meetodites osalema. Kuna MacBooki uuema versiooniga on kaasas puuteriba, millel on ekraanipildi valik. Saate seda ekraanipildi valikut kasutada kogu ekraani ekraanipildi tegemiseks või isegi oma MacBooki ekraani teatud osast ekraanipildi tegemiseks.
6. meetod: tehke ekraanipilt kolmandate osapoolte rakendustega

Turul on palju kolmanda osapoole rakendusi, mille abil saate oma Macis ekraanipildi teha. Kui küsite meie soovitust, soovitame teil seda teha Cleanshot või Haara . Mõlemad rakendused on Macis ekraanipildi tegemisel uskumatud, peale selle pakuvad need ka selliseid funktsioone nagu ekraani video jäädvustamine, töölauaikoonide hägustamine ja kvaliteetsete ekraanipiltide tegemine. Neid rakendusi soovitatakse ainult arvutite asjatundjatele.
Lõpusõnad
Niisiis, see on selle artikli jaoks kõik. Oleme üsna kindlad, et teate nüüd, kuidas Macis ekraanipilte teha. Saate oma ekraanipilti redigeerida ka kolmandate osapoolte rakendustega, nagu Capto ja Cleanshot. Neid rakendusi soovitatakse siiski ainult tehnikaekspertidele. Kui olete tavaline Maci kasutaja, kasutage lihtsalt selles postituses mainitud kiirklahve. Kõigi selle postitusega seotud küsimuste, kahtluste ja soovituste korral kasutage kommentaaride jaotist.